※2023年6月15日 更新
こんにちは、Sharing Innovations データサクセス事業部です!
こちらでは業務中に詰まってしまった部分の解決方法をご紹介しています。
はじめに
今回はグラフの内訳を各グラフごとにソートする方法についてご紹介します。下の画像はスーパーストアのデータで作成したグラフで、各地域ごとにサブカテゴリを昇順にソートしたものになります。
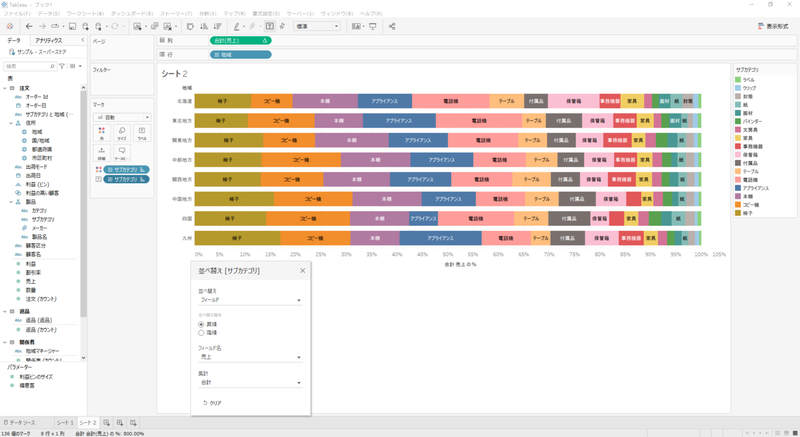
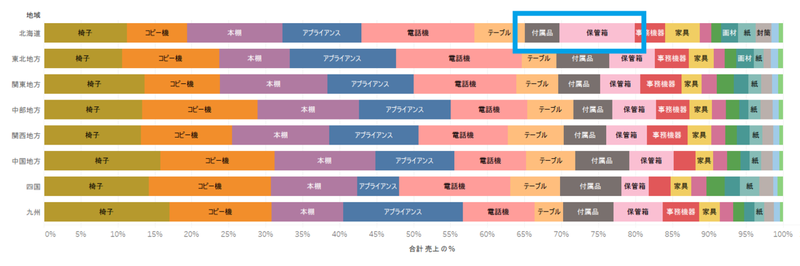
これでも見やすいですが、例えば北海道の売上金額に注目してみると、付属品より保管箱の方が大きいのに付属品が下に来ていることが分かります(上図青枠)。これでは地域ごとに何が売れているのか一目見ただけでは分かりづらいと思います。
そこで一手間加え、下の画像のように地域ごとにソートすることができれば、どこで何が売れているのか簡単に判断できるようになります。
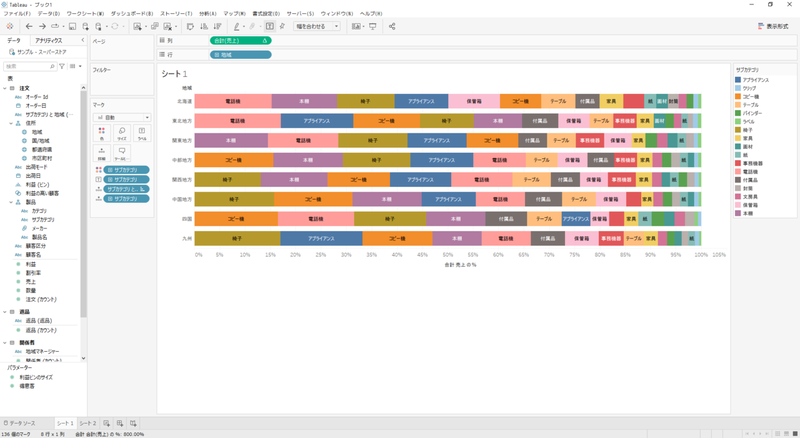
0. グラフを作成する
これを読んでいる方は1枚目の画像のようなグラフを作成することはできると思うため簡略します。
列シェルフに「売上」を入れ、行シェルフには「地域」を入れました。マークでは色とテキストに「サブカテゴリ」を入れ、「売上」の簡易計算表で「合計に対する割合」を選択し、次を使用し計算では「サブカテゴリ」を選択しています。また、100%の積み上げ棒グラフになるよう変更しています。
1. 結合済みフィールドを作成する
行や列のディメンションと内訳のディメンション(今回は「地域」と「サブカテゴリ」)を選択し、右クリックから結合済みフィールドを作成します。
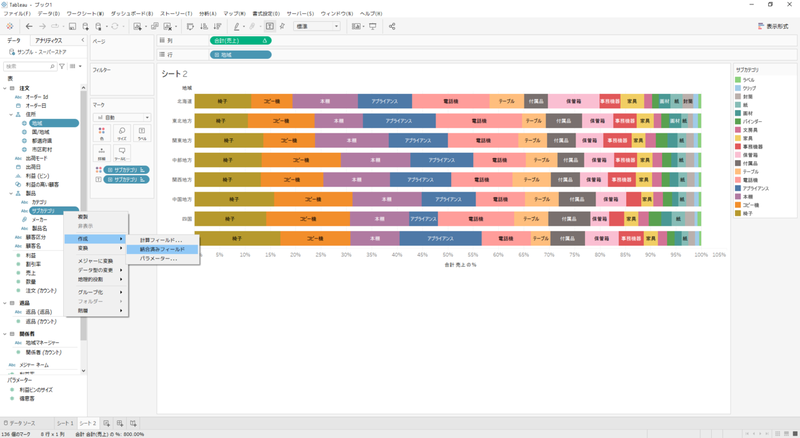
2. 「詳細」に必要な項目を追加する
1. で「サブカテゴリ と 地域 (結合)」という結合済みフィールドが作成されるので、これと「サブカテゴリ」をマークの「詳細」に入れます。
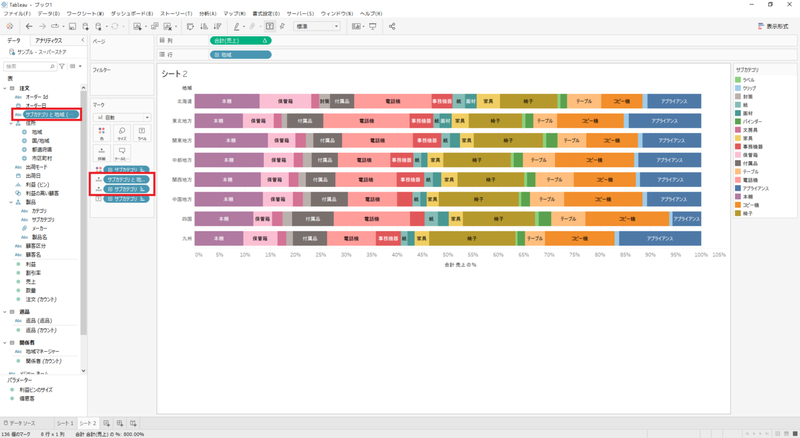
3. 結合済みフィールドの並び替えを行う
結合済みフィールドの並び替えを行います。もし「サブカテゴリ」など他の項目で並び替えを設定している場合はクリアして、結合済みフィールドのみにしてください。
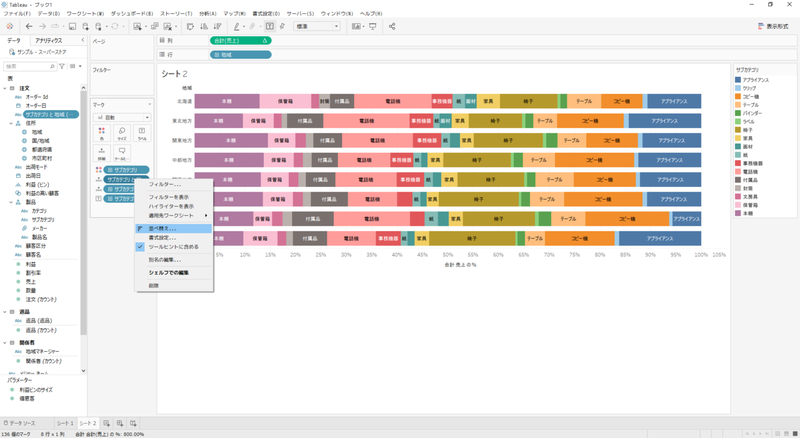
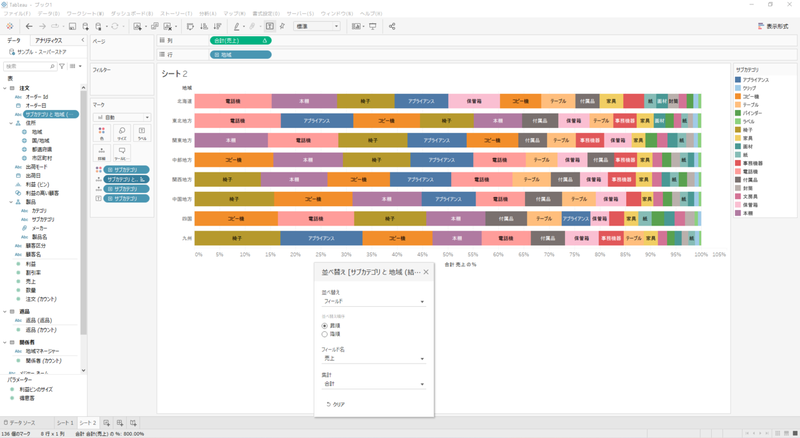
これで完成です!
まとめ
結合済みフィールドを用いることで「サブカテゴリ」ごとのソートから、「地域のサブカテゴリ」ごとにソートすることができるようになりました!
詳細に結合済みフィールドと結合前のフィールドを追加するという手順が少々分かりづらいと思いますが、結合済みフィールドを使うということ覚えておけば、簡単に作成できるようになると思います!

