※2023年6月15日 更新
こんにちは、Sharing Innovations データサクセス事業部です!
こちらでは業務中に詰まってしまった部分の解決方法をご紹介しています。
0.概要
新年1本目の今回のTableau noteでは、Salesforce上で管理している納品先の住所情報をもとに緯度経度情報を取得し、Tableauでマッピングする方法をご紹介いたします!
今回ダッシュボード作成をご依頼いただいたお客さまのSalesforce環境には緯度経度情報が入力されていなかったので、まずは住所情報を元に緯度経度を取得し、続いてTableauへデータを取り込んで地図上に表示させました。
こちらのナレッジは、Salesforce上で管理している取引先の情報をTableauで地図に落とし込み使用したい方などにぜひ読んでいただきたい内容になっています(*’▽’)
1.Salesforce上で緯度経度情報を取得する手順
①Salesforceの設定より、[インテグレーションルール]を参照し、使用したいオブジェクトと項目に対応したインテグレーションルールを選択します。
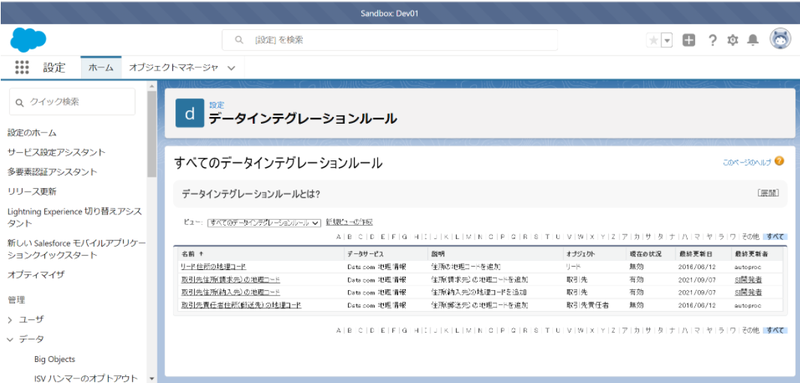
②詳細画面から『有効化』ボタンを押下します。
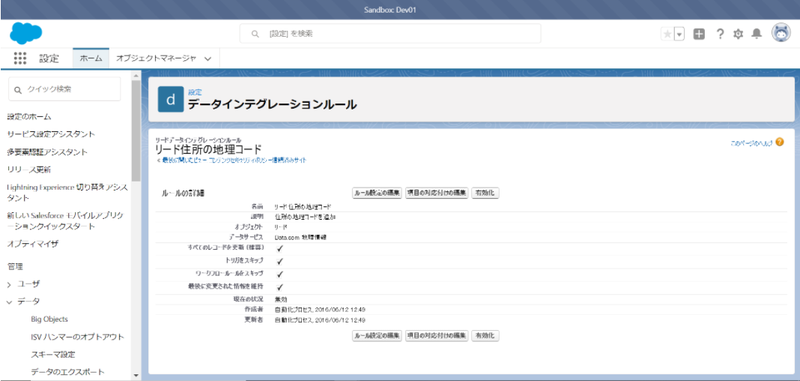
③住所情報を参照したいオブジェクトの有効化した項目に住所を追加します。
※この時、国情報を日本であればJapan等、Salesforceの内部処理に対応した形にする必要があるため、注意が必要です!!
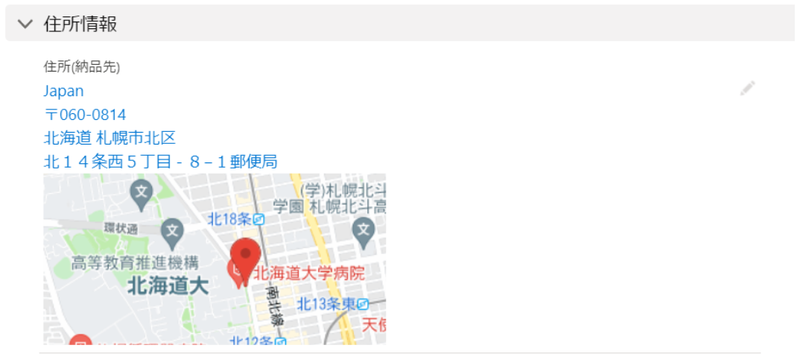
以上で緯度経度情報の取得が完了しました!
次は、Tableau上へデータを取り込み地図へ表示させる方法です(^^)/
2.Tableauで緯度経度情報を取得してマッピングする手順
①データソースタブからSalesforceを選択し、TableauとSalesforceを接続します。
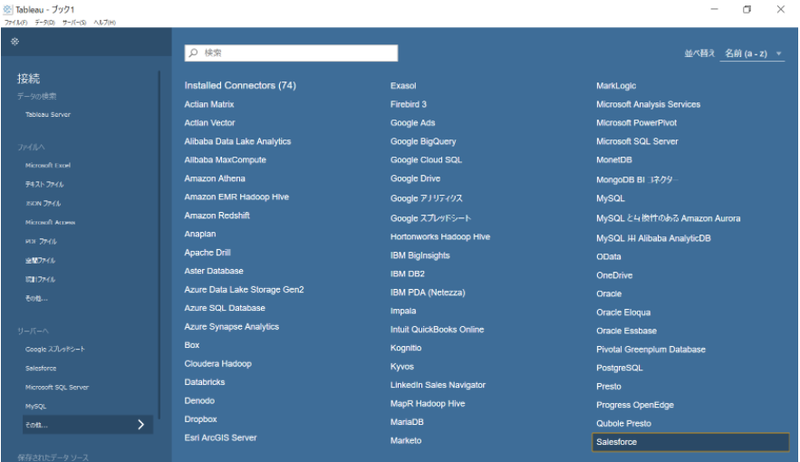
②取引先情報を取得するために、左肩に表示されている「アカウント」をキャンバスにドロップします。
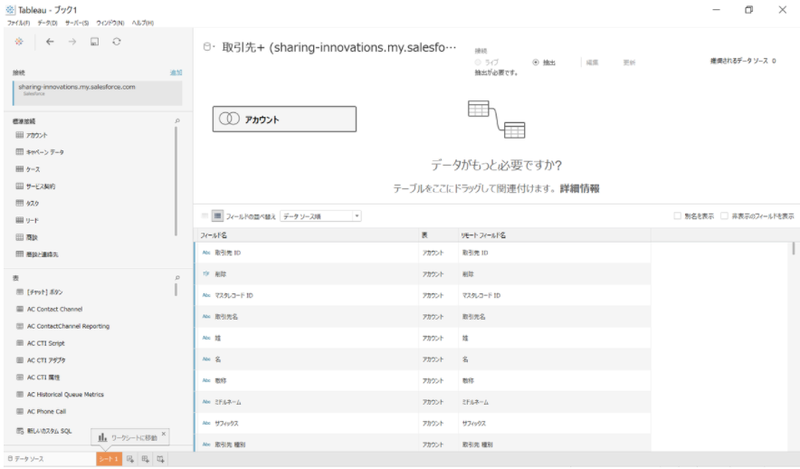
③経度(納品先)と緯度(納品先)の左側に表示されているワークをクリックし、それぞれの形式を地理的役割の緯度と経度に変更します。
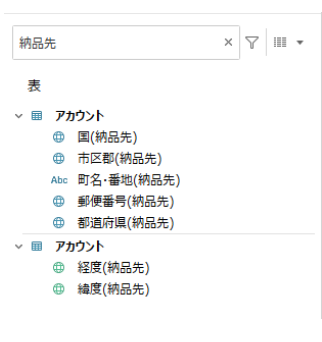
④列に経度、行に緯度、マークの詳細に取引先名をドロップします。
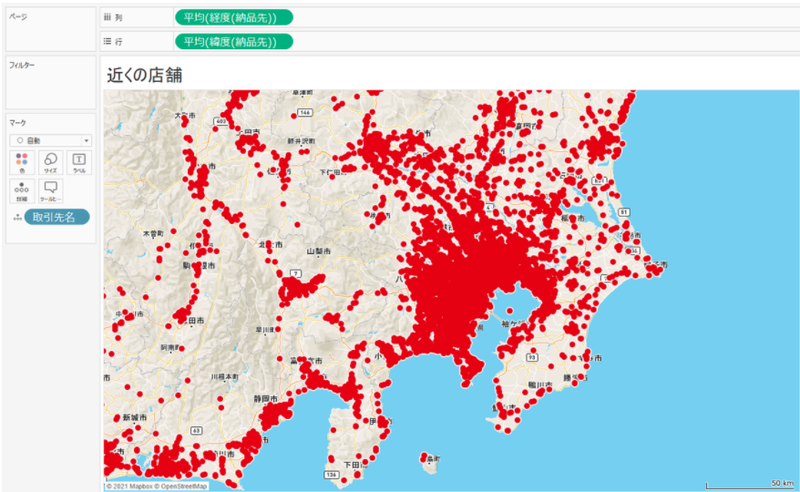
以上で地図上に取引先情報をマッピングすることができました!
3.注意点
注意点の1つ目は、データを正しく入力してもらうことが必要不可欠だということです!
Salesforceへの入力内容が正しくない場合、緯度経度情報を取得することができなくなってしまいます。そうするとマッピングもうまくいかなくなりNULL表示になってしまうので、データの入力段階からミスをなくすことが重要です!
2つ目は、一括更新の手順についてサポートが必要な可能性があるということです!
今回のナレッジを実際に使用した事例ではお客様のSalesforce環境を使用していたので、緯度経度情報を取得するにあたりデータの一括更新が必要でした。この更新手順が少し複雑になっているので、自社の環境ではなくお客様の環境での構築を行う場合は一括更新を行うサポートが必要である可能性があります。こちら見落としがちな点だと思うので、注意点として挙げておきます!
4.まとめ
ここまで読んでいただきありがとうございます(*´ω`)
Salesforce上の住所情報をTableauに落とし込む方法のナレッジはいかがだったでしょうか?
Salesforce上に溜まっているデータをより有効活用するためにTableau上で可視化したい、というご要望をたくさんいただくので、今回はその中の一つである地図にまつわるナレッジを書かせていただきました!
私たちSharing InnovationsにはTableauチームとSalesforceチームの両方が在籍しているので、今後もSalesforce×Tableauの役立つナレッジを発信していければと思っております!次回にもご期待ください✨

